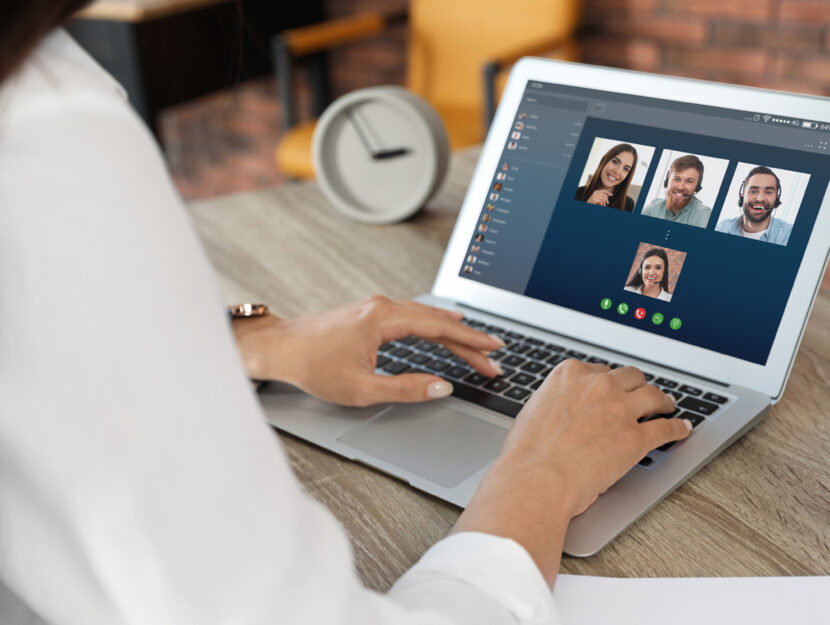“Ogni giorno più smart” è un progetto di Donna Moderna. Sul web, sul magazine e sui social ti accompagniamo alla scoperta degli strumenti digitali che ti permettono di restare a casa ma anche di vivere da protagonista tutto quello che succede nel mondo.
Jitsi Meet è la app che ti permette di fare videoconferenze con i colleghi d’ufficio da casa tua in modo semplice e veloce. Chi in questi giorni di emergenza coronavirus sta lavorando in smart working lo sa, trovare una buona applicazione per partecipare alle riunioni è fondamentale. Sul mercato le soluzioni sono tante (Google Hangouts, Cisco Webex, Zoom, Skype) e orientarsi non è semplice. Noi ne abbiamo scelta una open source e gratuita e qui ti spieghiamo perché.
Che cos’è Jitsi Meet
Jitsi Meet è una applicazione di videoconferenza gratuita e open source (non protetta da copyright, sviluppata dalla comunità di programmatori con codice aperto quindi sempre modificabile e migliorabile dagli utenti). Per usarla non occorre registrarsi, né fornire un indirizzo email (nel caso di Hangouts Meet è necessario avere un indirizzo Gmail, Webex chiede un account), supporta bene 35 partecipanti ma può arrivare fino a 75 (Hangouts ne tiene 10 nella versione base e fino a 25 per chi ha un account business o education, Zoom accoglie 100 persone ma per un massimo di 40 minuti). In più, dà la possibilità di trasmettere una conferenza dal vivo su Youtube e cripta i messaggi quindi è uno strumento perfetto per chi tiene alla privacy.
8 mosse per usare subito Jitsi Meet
1. Jitsi è disponibile come app mobile da scaricare su iOs e Android (occupa 50,69 MB della tua memoria). Ti basta andare sullo store delle app (si chiama App store sui dispositivi iOS, Play Store su quelli Android) e scegliere l’icona con la figura di un genio della lampada su fondo azzurro. Non solo: puoi utilizzare Jitsi Meet anche dal tuo browser senza installare nulla, basta semplicemente digitare l’indirizzo web https://meet.jit.si/.
2. Una volta scaricata, fai click sull’icona, si aprirà una pagina con uno swype verso il basso che ti consente di sincronizzare il tuo calendario (Google o Microsoft) e così vedere quali meeting hai in programma oppure programmarne uno.
3. Sulla stessa schermata hai la possibilità di inserire il nome della stanza, cioè il nome o la url della riunione alla quale vuoi accedere. Cliccando il tasto “unisciti” accedi al meeting. Puoi anche inventare tu un nome e comunicarlo alle persone che vuoi incontrare in videoconferenza. A questo punto lo smartphone ti chiederà di consentire alla app (o al browser) di registrare audio, scattare foto e registrare video. Clicca Consenti in tutti i casi.
4.Nelle impostazioni a sinistra dello schermo puoi accertarti che l’app usa una mail preimpostata oppure, se vuoi, puoi inserire il tuo nome e la tua vera email.
5. Quando parte la videoconferenza puoi vedere i colleghi e, sotto le loro facce, usare le funzionalità principali. Se sei su pc, a sinistra ci sono le icone per condividere lo schermo e far vedere agli altri una presentazione o dei documenti (la prima a forma di schermo), la seconda è per chiedere la parola (la manina), la terza è per avviare una chat (il fumetto). In mezzo allo schermo hai la possibilità di attivare l’audio, spegnere la chiamata, avviare il video.
A destra dello schermo trovi tre pulsanti. Il primo (l’icona con 4 quadratini) serve a modificare la modalità di visualizzazione della videoconferenza. Il secondo, con il simbolo “i”, serve a vedere le informazioni relative alla sessione in corso (qui copi e incolli il link da inviare ai colleghi in modo che possano collegarsi alla riunione). L’ultimo con i tre pallini ti consente di scegliere altre opzioni come mettere una password al tuo meeting in modo che possa partecipare solo chi la conosce, condividere il video su Youtube (grazie alla funzionalità live streaming integrata), lasciare un commento, modificare la qualità video, registrare la videoconferenza.
6. Se usi la app, in basso a destra trovi tre pallini: in more options puoi aggiungere la password, puoi registrare la videoconferenza (ma devi collegarti a un account Dropbox), iniziare una diretta, alzare la mano, trovare le informazioni sul meeting (la url).
7. C’è anche la possibilità di collegarsi telefonicamente chiamando un numero fisso, anche se al momento non è disponibile un numero con prefisso italiano e quindi i costi lievitano.
8. Jitsi Meet è lo strumento utilizzato in automatico su pc da WeSchool, la piattaforma che in questi giorni sta permettendo a molti insegnanti di tenere lezioni online ai loro studenti. Se però vuoi usare WeSchool sullo smartphone devi scaricare tu la app Jitsi Meet (non va in automatico come su computer).